MS Power Automate (custom connector) + Legalesign
This article shows you how to set up a custom connector to the Legalesign API, but it helps.
You can call Legalesign REST API directly without a customer connector from a power automate flow for example: this video on how to auto-save signed pdfs to Sharepoint.
But to create a Custom Connector:
-
Get a Legalesign trial account at https://legalesign.com/landing/free-trial/.
-
Contact support to request an API key. Give your use-case, background in API development and information so we can verify you and your company.
-
Download the special Custom Connector Definition & icon (legalesign-icon.png) from the Legalesign OpenAPI repo: https://github.com/legalesign/Legalesign-V1-OpenAPI3. (The file you want is called legalesign-api-v1-swagger-ms.yaml)
-
Go to Power automate > Data > Custom connectors. Click on 'New customer connector' and 'Import from OpenAPI'.
Complete the Power automate set up screens as follows:
General
Upload the icon you already downloaded in step 3. For 'icon background color' use the hex code #ffffff. Set host as eu-api.legalesign.com and Base URL as /api/v1/.

Security
Select 'API key' and the values as shown in the next image.
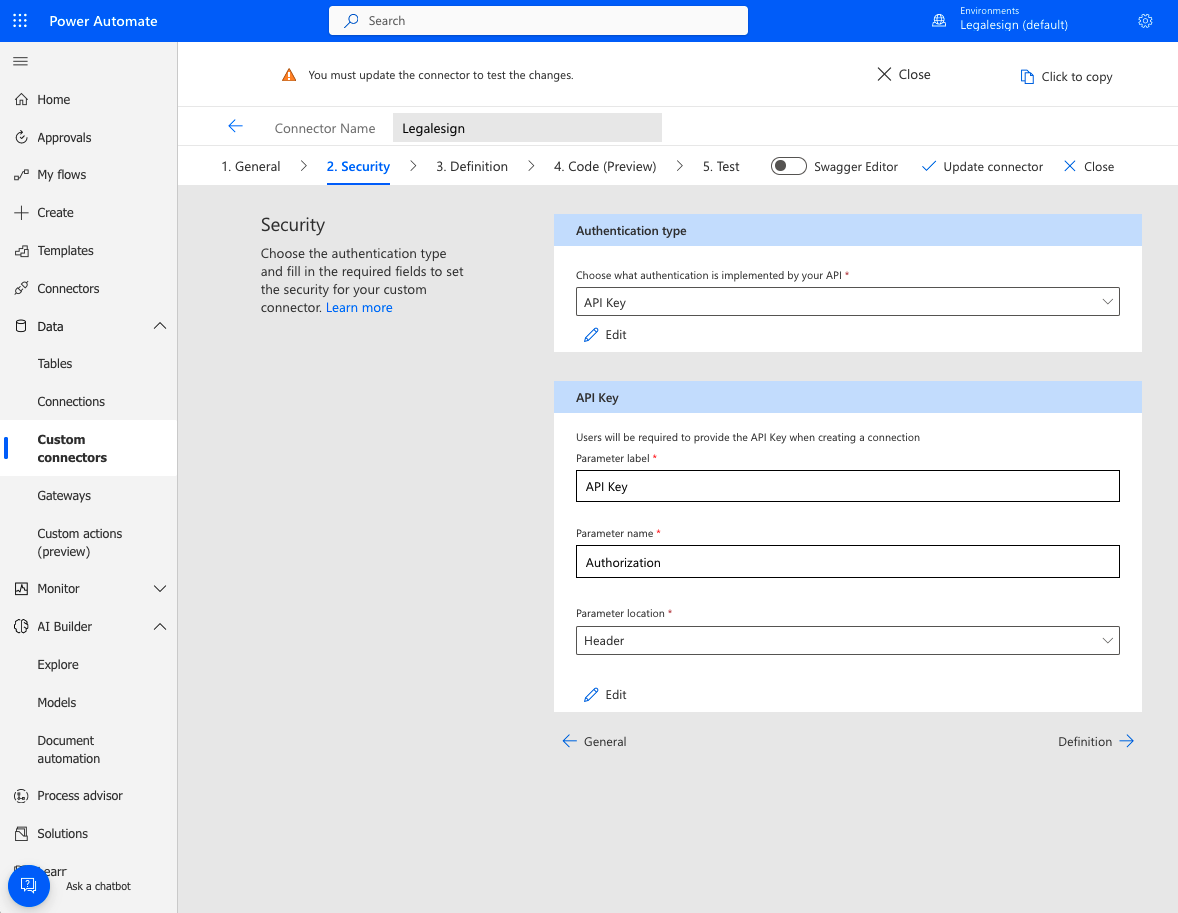
Connector
You'll be asked to set up the connector when you enter the 'Test' section. The value you enter should start 'ApiKey xxxxx...'. This is presented to you on your settings page on Legalesign. Paste it in exactly the same. Get Api Key on Legalesign
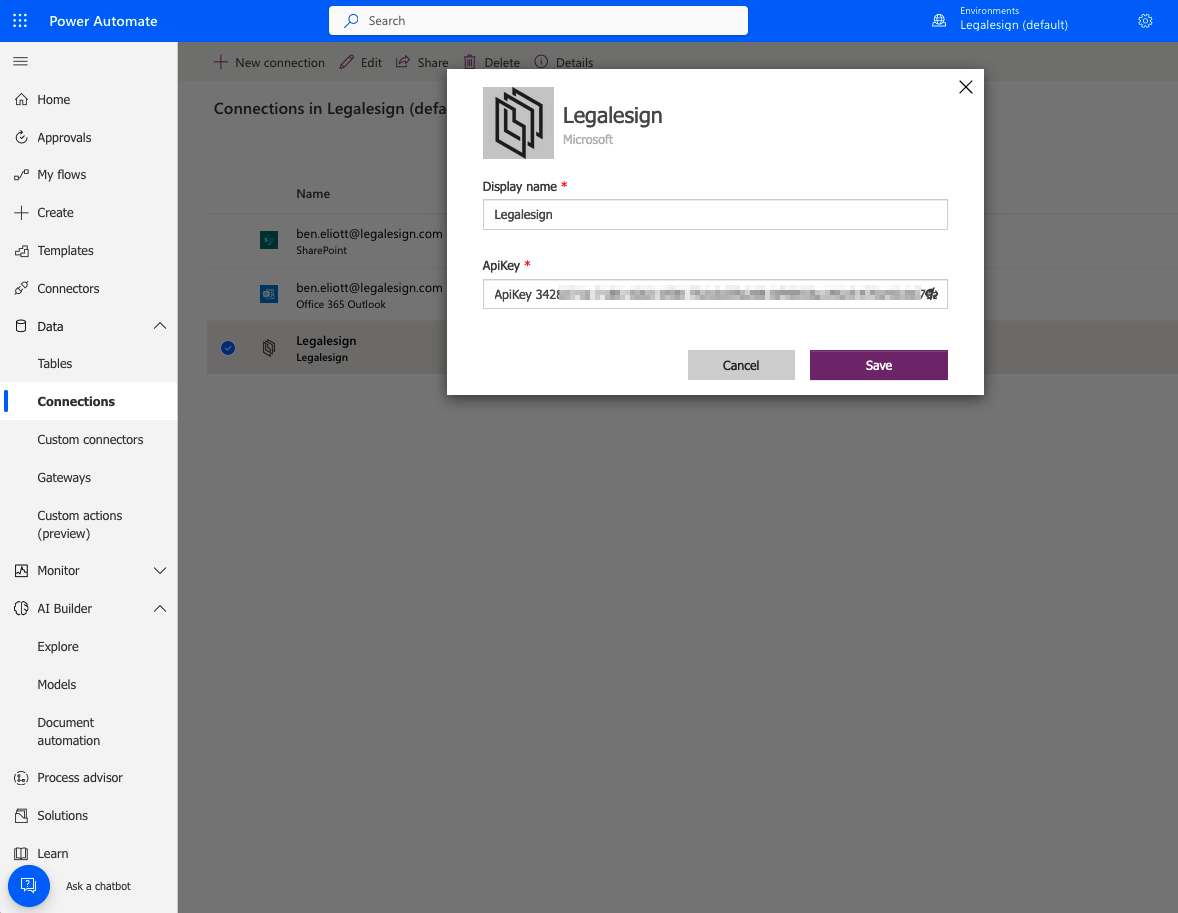
Test
Select a simpler query endpoint to test your connection, for example getGroups (n.b. NOT 'getGroup'). You must enter a value for offset and limit.
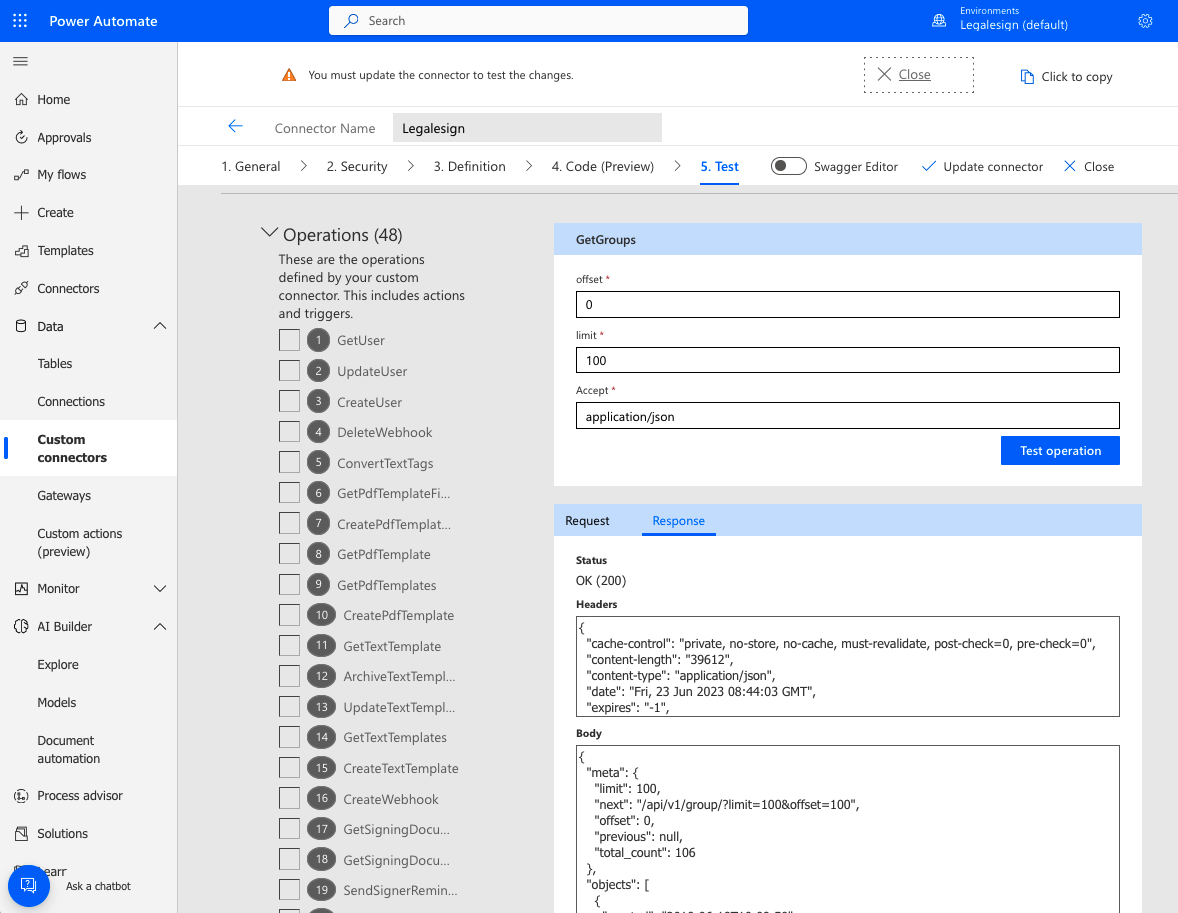
That test should return a 200 status and your groups listed. Success!
If you have any questions about Legalesign eSignature and Power Automate get in touch (create a support ticket).
Next see this video on how to use Microsoft Power Automate webhooks to trigger automation flows: how to auto-save signed pdfs to Sharepoint.